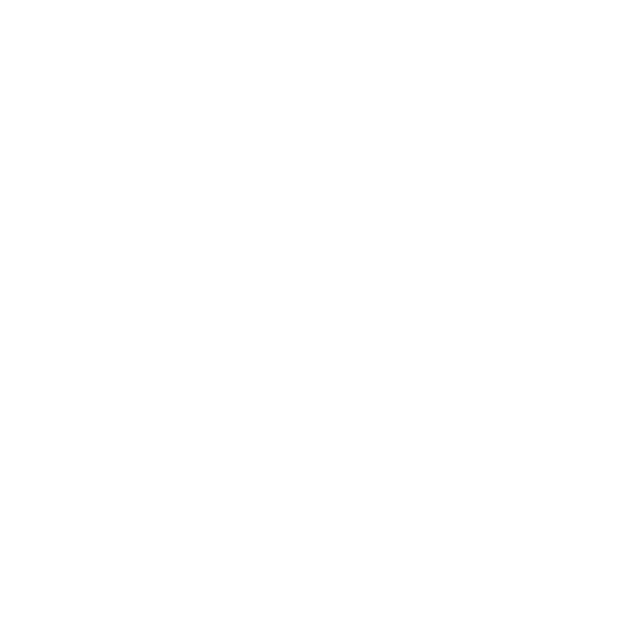NSCocoaErrorDomain error message stating “Could not find the shortcut you requested” with error number 4 an atypical issue that is experienced by iOS people. It is an error typically happens when the device isn’t able to access or run the shortcut you’ve created or downloaded. While the error message seems straightforward, the root cause and solutions might be more complex. In this guide, we will help you navigate the process of identifying the root cause, and what to do to fix it and prevent this error to occur repeatedly.
The error is being corrected
The error NSCocoaErrorDomain is part of a series of iOS system issues that concern operations on files as well as data management. In the event that you encounter this error code 4 this means that the system hasn’t located the resources needed for you to run your particular shortcut. It usually happens because the shortcut’s points of reference being inaccessible or the necessary permissions aren’t in place. Imagine it as trying to navigate through an outline of roads that have been renamed. The destination is in sight, but the path to reach it isn’t.
Most Common Causes
The primary cause for this issue is due to broken links in shortcuts. After you’ve created the shortcut that communicates with files, apps or other functions of the system and functions, it generates specific sources of reference. These points of reference could be damaged if you delete or transfer the original file, change configurations of your system or update or upgrade your iOS. For example when you’ve created an app to process images in an album and then erased the album. The shortcut might be ineffective due to this error because it can’t locate the target it was intended to.
System updates can trigger this issue in unexpected manners. These most significant iOS updates usually alter the way shortcuts function or alter permissions on systems. Certain shortcuts you previously used could be confused because the most recent iOS version differs in the way it handles specific operations. The issue is most common with shortcuts that work with the features of the system or third-party software.
Storage issues can have an even greater role than users realize. The iOS device requires sufficient space to store temporary files and manage shortcuts effectively. When your iPhone is not having enough storage, it might not provide the resources needed to your shortcuts, which can lead to the error. It is important to note that system needs space to store space and memory to complete jobs that call for shortcuts to be efficient.
Comprehensive Solutions
Most efficient and efficient method is to make an entirely new shortcut by starting with a blank slate. While this might appear to be a long process, it permits you to create new references, and also ensure that your connections are in good order. Start by recording the previous shortcut’s actions and then delete all shortcuts completely. When you create the shortcut, make sure to attention to the app’s files or file paths, as well as permissions within your system. This usually resolves the issue because it makes new, legitimate connections in the current system’s state.
The management of the storage on your device will cease and resolve this issue. Start by examining the options for storage within Settings. Eliminate unnecessary applications remove cached data and finally transfer massive files to cloud storage. Be aware of the Shortcuts application. Clean its cache and ensure it has enough space to work. Make sure you are aware of shortcuts to create or processing files need extra storage space to function properly.
The most frequently overlooked method is to review and change the permissions of your device. The latest iOS versions come with very strict privacy restrictions which affect the way shortcuts function on your device. You can go to Settings Then Shortcuts, check your restrictions. Sometimes, turning permissions between off and on can restart the permission cache on the system, and resolve the problem. This is particularly effective in the event of an error occurring following an upgrade or when using shortcuts that have the ability to access sensitive data like contacts, photos and location information.
Strategies for Prevention Strategies
To avoid making this error it is essential to take an method that is proactive to reduce management. Be sure to make sure that you have an automated backup system to safeguard your shortcuts that you use frequently. You can save them to iCloud or locally backup duplicates of configuration files. This case, the shortcut doesn’t work is possible to create the new version without beginning from scratch.
Note the dependencies of your shortcuts as well as the requirements. Make note of any files, folders or programs that your shortcuts connect to. The information can help you spot potential issues while making modifications on your computer. As an example when you realize that a shortcut is dependent on a specific photo album, you should consider to update the shortcut whenever you need to arrange your photos.
Maintain plenty of available space within your mobile device for all time. A most effective general guideline is to keep at least 10 percent from your stored space accessible. It gives your shortcuts the space to create temporary files and process data without worrying about running into resource limitations. Regular maintenance of storage maintenance such as clearing old apps and files that are no longer needed can stop this issue from happening.
When should you seek professional assistance
When you’ve attempted these solutions but you still encounter the error, it may be a sign of a bigger problem on your computer. It is recommended to take into consideration making contact with Apple Support, especially if the issue is affecting more than one shortcuts or becomes apparent within minutes of an upgrade of your computer. Support can help you identify any issues on a system level, and can provide solutions dependent on the settings that your gadget.
NSCocoaErrorDomain error occurs when you click a shortcut. Although it’s quite annoying but it is usually fixed using the right procedure. By understanding the root cause and the most effective methods to fix them, and adopting preventative methods that will make sure that you have a reliable shortcuts system on your iOS gadget. Be sure that you backup your shortcuts frequently and ensure that your system is up-to-date to minimize the chance that you’ll be running into this issue in the near time.